¿Cómo crear un gráfico de cascada en Excel?
Crear gráfico de cascada en Excel
Introducción
Excel es una potencia global que cumple muchas funciones, desde análisis de datos y cálculos matemáticos hasta gestión de informes empresariales y organización de datos. Excel se destaca en la visualización de datos, permitiendo a los usuarios crear gráficos como gráficos de pivot, gráficos de líneas 2D, histogramas, gráficos circulares y más. Entre ellos, el gráfico waterfall en Excel se destaca como una herramienta especialmente impactante. Exploraremos cómo Excel puede elevar tus capacidades y mejorar la eficiencia.
¿Qué es un gráfico waterfall?
El gráfico waterfall en Excel se utiliza para demostrar visualmente los valores crecientes positivos (adición) o negativos (sustracción) de manera continua. El gráfico waterfall, también conocido como diagrama waterfall o gráfico de puente, muestra simplemente cómo el primer valor se transiciona al valor final y último con una serie de cantidades positivas y negativas a lo largo del gráfico.
Las columnas medias flotantes en el aire están codificadas por colores para distinguir entre los valores positivos y negativos. Estos valores medios aumentan o disminuyen con el tiempo. Por lo tanto, un gráfico waterfall también se conoce como un gráfico de ladrillos voladores, gráfico de puente o gráfico de Mario.
También lee:
- Los Juegos Olímpicos de la IA Evaluando los Sistemas de Aprendizaje Automático
- Elija su arma Estrategias de supervivencia para consultores de IA deprimidos
- Optimizando el almacenamiento de datos Explorando tipos de datos y normalización en SQL
Comenzando con los gráficos waterfall
Para crear un gráfico waterfall en Excel, no es necesario ser un experto en el uso de Excel. Cualquiera puede crear un gráfico de puente para uso personal o profesional. Debido a los resultados precisos y al enfoque lineal de los gráficos waterfall en Excel, el sector financiero y contable, la gestión empresarial y los sectores de fabricación crean gráficos waterfall en Excel para obtener los resultados deseados. Un gráfico waterfall en Excel requiere algunos pasos que pueden facilitar el proceso:
Formato de datos requerido
Para crear el diagrama waterfall, lo primero que necesitarás es algún tipo de datos para crear un gráfico. Después de tener los datos deseados, debes formatear los datos en primer valor, último valor, valor positivo intermedio y valor negativo. Al etiquetar los datos en estas categorías, puedes identificar fácilmente los datos sin ninguna confusión.
Preparación de los datos para el gráfico waterfall
Preparar los datos para el gráfico waterfall en Excel es un paso simple pero crucial que puede facilitar tu trabajo posteriormente. Pueden haber muchas anomalías si los datos no se preparan de antemano. Por ejemplo, es posible que tengas la fila inicial y final de datos ordenados, pero para generar un resultado preciso, debes reorganizar los datos en columnas de base, adición o aumento y sustracción o disminución para crear el puente de diferentes valores.
Cómo crear un gráfico waterfall en Excel
La forma en que vemos los datos o nos comunicamos con ellos es uno de los factores más importantes cuando se trata de obtener información y comprender los números dentro de los datos para un análisis posterior. Crear un gráfico waterfall visualmente atractivo con elecciones de colores y métricas reflexivas nos ayuda a crear una relación entre el usuario y las columnas en Excel para una mejor extracción de información. A continuación, aprenderemos a crear un gráfico waterfall en Microsoft Excel paso a paso.
Creación o carga de los datos
Para construir el gráfico waterfall en Excel, creemos dos columnas nuevas, etiquetémoslas como Mes e Ingresos y llenemos las filas agregando los detalles. Aquí, los valores positivos muestran las ganancias y los valores negativos muestran las pérdidas.
Construcción del gráfico waterfall
El siguiente paso después de agregar los datos es crear el gráfico waterfall en un archivo de Excel. El gráfico mostrará el cambio en los valores, así como las fluctuaciones y altibajos en los ingresos a lo largo de los meses.
- Selecciona todas las filas presionando Ctrl + Shift + Flecha hacia abajo o seleccionando manualmente las filas con el mouse.
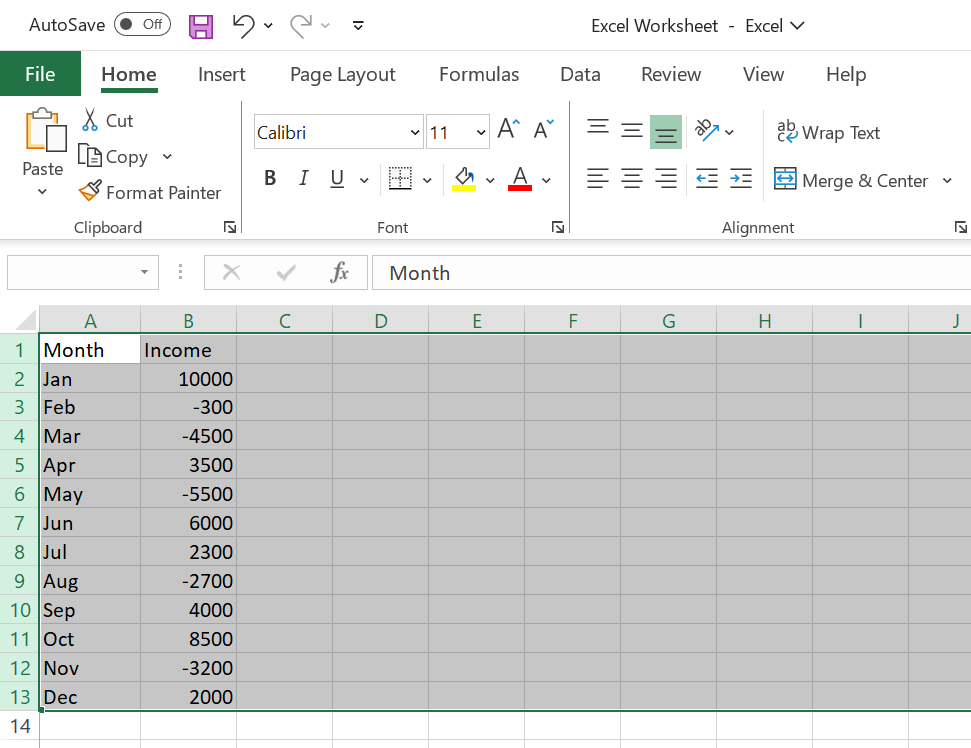
- Navega hacia el panel ‘Insertar‘ y haz clic en él. Aparecerá una sección de ‘Gráficos recomendados‘ con iconos de gráficos. Selecciona el tercer icono en la fila superior, que es el “gráfico waterfall“.
- Selecciona el primer icono debajo del texto ‘waterfall‘, y el gráfico waterfall aparecerá, mostrando los cambios en los valores mensuales de ingresos en el gráfico waterfall.
- Agregando más barras al gráfico
- Inserte una nueva fila arriba de los ingresos de ‘base’ y debajo de los ingresos ‘final’ haciendo clic derecho en la tabla y seleccionando la opción de inserción.
- Suma todos los números de los ingresos finales utilizando la fórmula (=SUMA(B2:B14, B14)) en la columna de ingresos ‘final’.
- También puedes agregar filas adicionales para la suma trimestral a trazar en nuestro gráfico de cascada y calcular la suma utilizando la fórmula y los números de celda correctos.
Mejorando el gráfico de cascada
Podemos personalizar el gráfico de cascada para satisfacer las necesidades, la estética y el escenario de nuestro proyecto o especificaciones. Hay muchas cosas que se pueden hacer con los gráficos, y veremos algunas de ellas a continuación.
- Para cambiar los colores del gráfico, haz clic en ‘Diseño del gráfico’, que aparecerá en la barra de herramientas.
- Elige el icono de ‘Diseño del gráfico>> Cambiar colores’; selecciónalo y se abrirá un menú desplegable con varios colores. Elige los colores que prefieras.
- Puedes cambiar el nombre del gráfico haciendo clic en ‘Título del gráfico’ y renombrándolo.
Limpiando el gráfico de cascada
A veces, queda información innecesaria en nuestro gráfico, lo que afecta su diseño. Para limpiar el gráfico, realiza las siguientes acciones:
- Para eliminar las líneas de conexión detrás de ‘Diseño del gráfico>> Agregar elemento de gráfico >> Líneas de cuadrícula >> Principal mayor horizontal’, para eliminar las líneas de cuadrícula horizontales y limpiar el gráfico.
- En el lado izquierdo, selecciona ‘Opciones de serie’ en las opciones de ‘Formato de serie de datos’ para editar el espacio entre las barras en el gráfico.
Cómo crear un gráfico de cascada en Excel
Para crear un gráfico de cascada en Excel 2013, necesitas datos en columnas apiladas. Luego:
- Selecciona todas las columnas excepto la de efectivo. Ahora, ‘Insertar’>’Gráfico de columnas’>’Columna 2D’>’Columna apilada’.
- En la siguiente serie, haz clic en la barra del gráfico y, en ‘Formato de serie de datos’ a la izquierda, realiza los siguientes cambios:
- Base: sin relleno, sin línea
- Abajo: relleno sólido, color rojo
- Arriba: relleno sólido, color verde
- Selecciona las barras ‘Inicio’ y ‘Final’ y colócalas de color gris. Reduce el tamaño del espacio al 50%, y aquí tienes tu gráfico de cascada deseado en Excel.
Analizando e interpretando datos con gráficos de cascada
Crear un gráfico de cascada en Excel es una cosa, y analizar datos con una interpretación adecuada con gráficos de cascada es otra cosa. Veamos cómo puedes leer, identificar y analizar los datos con un gráfico de puente:
Leyendo un gráfico de cascada
Los gráficos de cascada son fáciles de leer y entender. Para leer el gráfico, siempre ve de izquierda a derecha. Lee siempre el gráfico desde el valor inicial, mirando los valores intermedios de mejor/peor y finalmente llegando al último valor acumulado.
- Ejemplo: Para leer este gráfico de cascada en Excel, supongamos que el valor inicial de un pequeño negocio es de Rs. 5000, los ingresos mensuales son de Rs. 10000 (suma), los costos de electricidad y servicios públicos son de Rs. 2500 (resta) y las ganancias adicionales de último minuto son de Rs. 1000 (suma). Esto te da un resultado de Rs. 13500, que es tu ganancia para el mes.
Identificando ideas clave
Identificar ideas clave en un gráfico de cascada significa identificar el valor clave crucial que está afectando el valor final de todo el gráfico. Este valor focal podría ser el mejor o peor valor del gráfico. El principal beneficio de esta función es que puedes reconocer los valores positivos y negativos que están afectando el gráfico de cascada en Excel.
Comparación de Datos Reales Vs. Datos Objetivo
El uso de un gráfico de cascada no se limita solo a crear una visualización de valores consecutivos. También se puede utilizar para comparar el resultado objetivo o esperado con el resultado real generado.
- Ejemplo: En el ejemplo anterior, supongamos que el objetivo era Rs. 13000, pero el resultado real fue Rs. 13500. Esta comparación muestra que el resultado real supera los datos objetivo.
Detección de Tendencias y Patrones
Puede aumentar la productividad de cualquier proyecto o tarea mediante la creación de un gráfico de cascada en Excel. Puede realizar un seguimiento de la productividad del proyecto o de los retrasos en cualquier tarea estableciendo estos valores en un gráfico de cascada. Puede ayudar a identificar los patrones de los factores que afectan positiva o negativamente la trayectoria de su proyecto.
Técnicas Avanzadas de Cascada
- Manejo de Múltiples Series: Para manejar múltiples series, construya una columna base de un gráfico apilado en 2D, luego formatee el gráfico apilado como un gráfico de cascada.
- Gráficos de cascada apilados: Se utilizan para demostrar cómo cambian numerosos factores en valores entre dos valores a lo largo del tiempo en un solo gráfico. En Excel 2016, se pueden generar con un solo clic en el gráfico de cascada en Excel.
- Diagramas de Cascada Usando Plantillas de Excel: El uso de plantillas de Excel para crear un gráfico de cascada es el método más eficiente. Antes de poder usar las plantillas, primero debe limpiar y crear sus datos.
- Gráfico de Cascada Dinámico con Fórmulas: Se puede hacer que un gráfico sea dinámico para mostrar más información utilizando validación de datos, listas desplegables y celdas de entrada.
Consejos y Mejores Prácticas
Utilice los siguientes consejos para mejorar eficazmente sus habilidades en la creación de gráficos de cascada en Excel:
- Siempre use valores intermedios codificados por colores que van de valores positivos a valores negativos, ya que muestra claramente el contraste entre los valores intermedios o de transición del gráfico.
- Si tiene un conjunto de datos grande, intente dividirlo en grupos de datos más pequeños para evitar el desorden de datos en su gráfico visual.
- Para evitar cualquier anomalía, categorice y etiquete correctamente el conjunto de datos. Esto ayuda a crear un diagrama de cascada limpio para su visualización de datos.
Solución de Problemas Comunes
A pesar de seguir todos los pasos correctamente, aún puede enfrentar algunos de los problemas comunes que los usuarios enfrentan al crear gráficos de cascada en Excel:
- El problema en la formación de datos crea inconsistencia. Siempre use los tipos de datos correctos donde los valores numéricos y las etiquetas de caracteres no deben mezclarse.
- Un problema común al crear un gráfico de puente es el uso de fórmulas incorrectas. Verifique las fórmulas antes de aplicarlas a los valores.
- La etiquetación de datos es un paso crucial para evitar cualquier confusión. Siempre categorice los datos deseados desde los primeros valores positivos y negativos hasta los últimos y finales valores.
Curso Completo de Excel – en 2 horas | Nivel Principiante
Conclusión
Crear un gráfico de cascada en Excel puede simplificarse si sigue esta guía extensa. Cualquier persona dispuesta a aprender las maravillas de Excel puede construir rápidamente un gráfico de cascada. Excel se utiliza ampliamente para análisis y visualización de datos. El gráfico de cascada es una de las muchas características útiles que Excel proporciona.
Si desea dominar todas las técnicas de Excel, regístrese en nuestro curso GRATUITO de Microsoft Excel fórmulas.
Preguntas Frecuentes
We will continue to update Zepes; if you have any questions or suggestions, please contact us!
Was this article helpful?
93 out of 132 found this helpful
Related articles
- Investigadores de la Universidad de Tokio presentan una nueva técnica para proteger las aplicaciones sensibles basadas en Inteligencia Artificial (IA) de los atacantes.
- Seguimiento de experimentos de Machine Learning utilizando MLflow
- ¿Cómo genera texto un LLM?
- Cobrar ‘PAYDAY 3’ se transmite en GeForce NOW
- Confrontación de modelos de chat GPT-4 vs GPT-3.5 vs LLaMA-2 en un debate simulado – Parte 1
- Investigadores de UCI y la Universidad de Zhejiang introducen Aceleración de Modelos de Lenguaje Grandes sin Pérdidas a través de la Decodificación Autoespeculativa utilizando Etapas de Borrador y Verificación.
- Explorando Numexpr Un Motor Potente Detrás de Pandas





